- Startseite
- Download
- Anleitungen
MarkusKasanmascheff
Hyper-V ist ein Manager für virtuelle Maschinen für Windows 11 Pro. Mit einem Trick ist aber auch die Installation unter Windows 11 Home möglich.

Die von Microsoft entwickelte Virtualisierungssoftware Hyper-V erlaubt unter Windows 11 Pro aufwärts die Erstellung und Nutzung virtueller Maschinen. Als Nutzer von Windows 11 Home müsst ihr scheinbar auf das praktische Werkzeug verzichten und auf Alternativen wie VMware und Virtualbox zurückgreifen.
Mit einem kleinen Trick lässt sich Hyper-V auch unter Windows 11 Home installieren und nutzen. Die entsprechenden Softwarekomponenten werden dabei einfach nachgerüstet.
Falls ihr Windows 11 Pro nutzt und Hyper-V trotzdem vermisst, müsst ihr zunächst Hyper-V aktivieren. Als optionales Feature gehört das Virtualisierungssystem auch auf der Pro-Version normalerweise nicht zum Lieferumfang.
Die für die Installation von Hyper-V unter Windows 11 Home und das Aktivieren nötigen Schritte zeigen die folgenden Abschnitte.
Hyper-V in Windows 11 Home installieren
-
1
Öffnet über die Suche den "Editor".
-
2
Kopiert folgenden Text exakt mit Zeilenumbrüchen in das Textfeld im Editor und klickt im Menü auf "Datei" "Speichern unter":
pushd "%~dp0"
dir /b %SystemRoot%\servicing\Packages\*Hyper-V*.mum >hv.txt
for /f %%i in ('findstr /i . hv.txt 2^>nul') do dism /online /norestart /add-package:"%SystemRoot%\servicing\Packages\%%i"
del hv.txt
Dism /online /enable-feature /featurename:Microsoft-Hyper-V -All /LimitAccess /ALL
pause -
3
Gebt bei "Dateiname" "hv.bat" ein und speichert die Datei auf dem Desktop ab.
-
4
Klickt dort die Datei "hv.bat" rechts an und wählt "Als Administrator ausführen".
-
5
Es öffnet sich ein Kommandozeilenfenster und die Installation der Hyper-V-Komponenten aus dem Internet wird durchgeführt.
-
6
Wurde Hyper-V erfolgreich in Windows 11 Home installiert, müsst ihr den Rechner neu starten. Dazu könnt ihr entweder die Taste "Y" drücken oder dies später manuell selbst tun.
-
7
Anschließend könnt ihr den Hyper-V-Manager in Windows 11 Home aufrufen und nutzen. Gegebenenfalls müsst ihr zusätzlich die folgende Methode durchführen.
Nutzt ihr Windows 11 Pro oder höher und Hyper-V fehlt trotzdem, müsst ihr die Virtualisierungssoftware noch mit folgenden Schritten aktivieren.
Hyper-V in Windows 11 aktivieren
-
1
Sucht in Windows 11 nach "Windows-Features aktivieren oder deaktivieren" und klickt auf den Treffer.
-
2
Sucht in der Feature-Liste nach "Hyper-V", setzt das Häkchen und klickt "OK".
-
3
Nach einem Neustart sollte Hyper-V verfügbar sein.
Wie ihr mit Hyper-V eine Virtuelle Maschine aufsetzt, zeigen wir euch in einer gesonderten Anleitung.
- » Tipp: Die besten VPN-Anbieter für mehr Sicherheit und Datenschutz
- » Balkonkraftwerk kaufen: Vergleich der besten Solaranlagen
Kicktipp Bonusfragen ändern - so geht's
Kicktipp Registrieren und Einloggen - so geht's
Kicktipp Freunde einladen - Schritt für Schritt erklärt
Kicktipp Tipps übernehmen für mehrere Gruppen - so geht's
Kicktipp Gruppe erstellen - so geht's

Kicktipp Bonusfragen ändern - so geht's
Kicktipp Registrieren und Einloggen - so geht's
Kicktipp Freunde einladen - Schritt für Schritt erklärt
Kicktipp Tipps übernehmen für mehrere Gruppen - so geht's
Kicktipp Gruppe erstellen - so geht's

House of the Dragon So wichtig wird der bronzene Drache Vermithor für die 2. Staffel
Summer Game Fest 2024 Alan Wake 2-DLC, Civilization 7 und Batman Arkham Shadow - Das ist angekündigt
Chromebook vs. Chromebook Plus Was ist der Unterschied?
Ein spannender Mix aus "Game of Thrones" und "Shogun" Dieses epische Action-Abenteuer dürft ihr nicht verpassen!
Formel 1 in Kanada So seht ihr das Qualifying gratis im TV und Live-Stream

Star Trek Ihr fürchtet euch vor der Borg-Königin? Sie ist gar nichts im Vergleich zu diesen Bösewichten
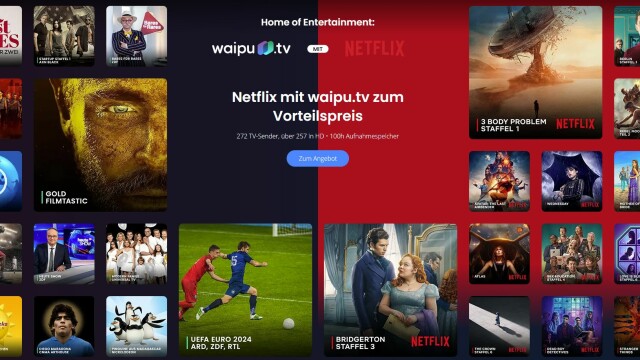
Für Netflix nur die Hälfte zahlen Mit diesem Trick holt ihr euch den Black-Friday-Deal zurück

House of the Dragon So wichtig wird der bronzene Drache Vermithor für die 2. Staffel

Heute im TV Für diese irre Horror-Parodie drehte "Der Pate"-Star Marlon Brando seine letzte Rolle

FC Barcelona gegen THW Kiel So seht ihr das Halbfinale der Handball-Champions League gratis im TV und Live-Stream

MagentaTV mit Amazon Fire TV schauen So klappt es auch auf dem Amazon-Stick

Sony Xperia 1 VI Ein Smartphone, das ihr betatschen wollt

Star Wars vs. Star Trek Aus diesen 12 Gründen ist die Jedi-Saga besser!

Kicktipp Bonusfragen ändern - so geht's
Anleitungen Download Microsoft Windows 11 auch interessant Werbung loswerden auf dem Fire TV Stick: So geht's Samsung Galaxy: Diese Einstellungen solltet ihr auf eurem Handy sofort ändern Wie richte ich PayPal ein? Wie streame und lade ich Serien und Filme bei Netflix und Amazon Video?